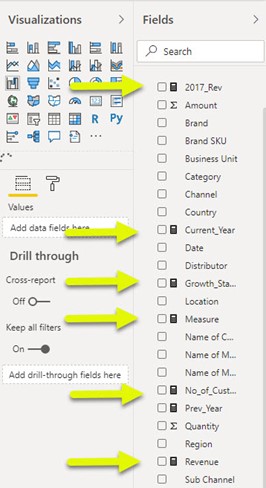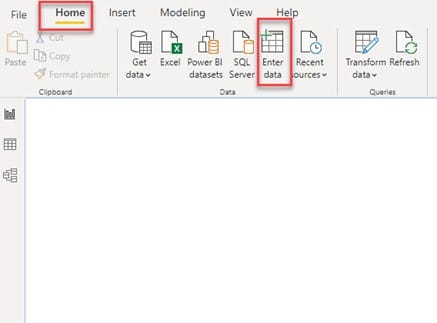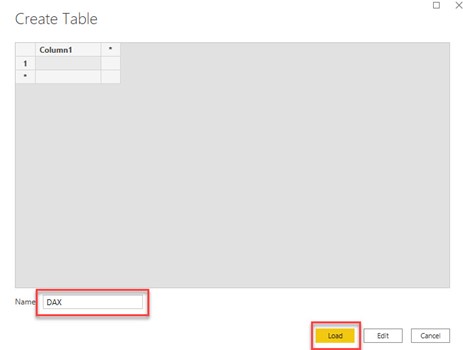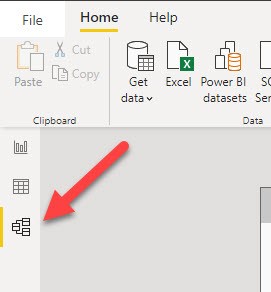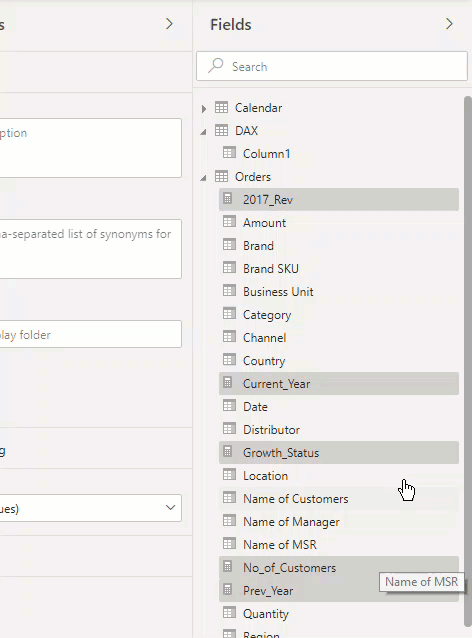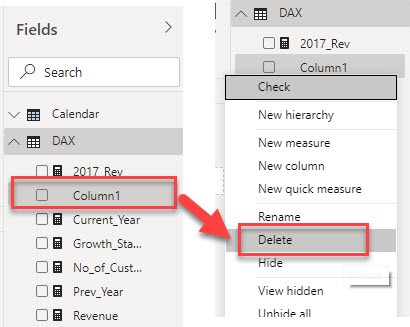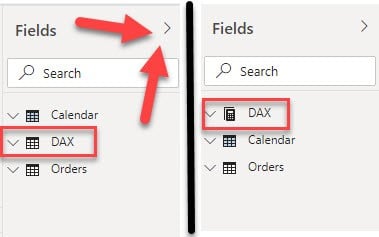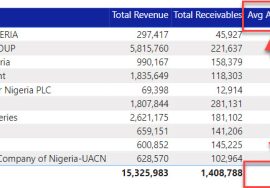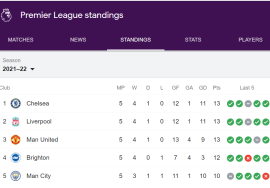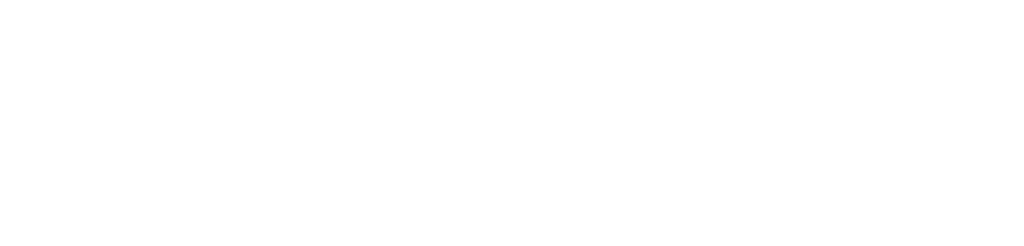Hello there, how do you do? Today’s going to be a short one.
What I have for you today is a valuable shortcut which can come in handy whenever you are working with Measures.
As you already might know, Measures are independent of the table in which they are created.
This means that they don’t belong in any particular table and so they can be moved from one table to another and their functionality would be intact.
Why should you sort your Measures?
For orderliness. Imagine having to go through one table or the other looking for a Measure to use in your report simply because you can’t easily locate it. Kind of like this;
What a waste of time. But when you have all Measures in one table, it brings order, makes things easy to find & therefore, saves time. What’s not to like?
Enough talk, how do we do this? Easy;
Steps
- First order of business is to create an empty table which will house the Measures. So, under the Home tab, click Enter Data
- A new table appears. Rename this table as DAX (NB: you can rename as whatever you like) and then Load
Now that we have a ‘house’ for these Measures, we can now move them all at once into this new house.
To do this;
- Navigate to the Model view (NB: this tip won’t work in the Report or Data view).
- Now start selecting every Measure you have in your data from this view by holding down the CTRL button, and then drag them all at once into the new house (DAX). Like below:
Now, all Measures have been moved from their previous location into the new one (DAX),
- Next, delete ‘column1’ (the empty default column that comes with the new table) so that only Measures remain in that table
- After deleting the odd column, collapse the Fields pane and un-collapse it as shown in the image below. This makes the Measures table (DAX) bump to the top of the list & so our Measures are even easier to track.
That’s it! That’s all!
All this in a few steps, in less than what… 3 minutes? (If you’re quick enough it shouldn’t take you more than 2 minutes)
CONCLUSION
Now, there’s no longer a need for the eyes to travel all over one table or another while looking for where one Measure is placed. All you need to do is to put them in order by creating their own separate space.
Did you find this tip helpful?
You’re very much welcome 🙂