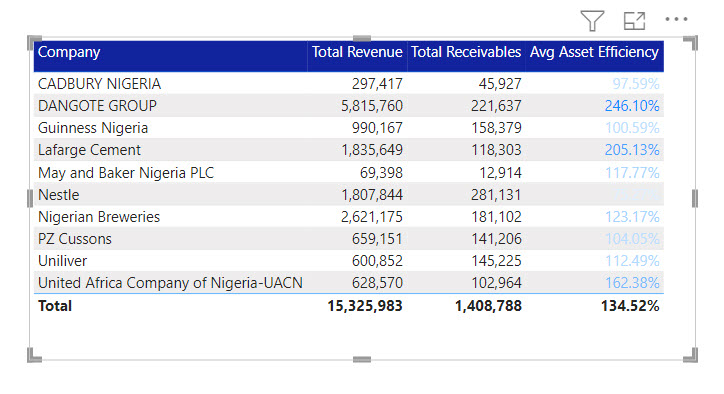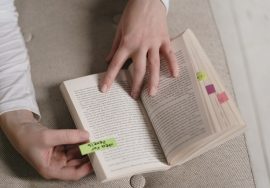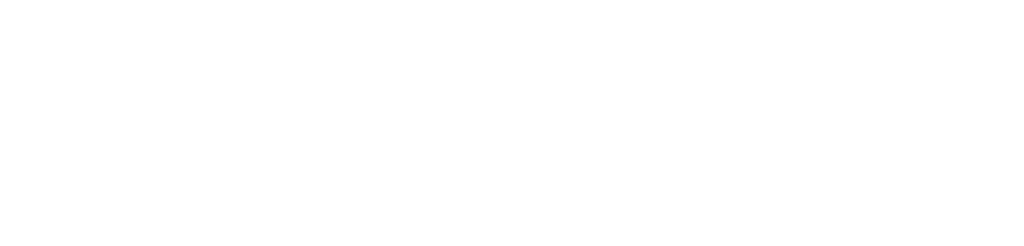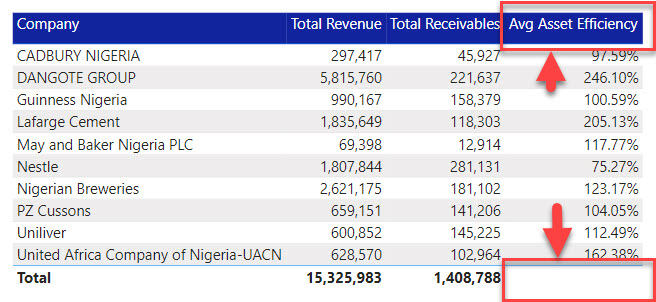
Apart from the fact that I am baffled by how my Power BI reports use Tables, Power BI tables are not one of the easiest objects to work with. We still need to use work arounds to achieve some things. One of such is, hiding the total for a column or some columns in Power BI Table Visual.
For example, if you have a Power BI Table where one of the columns is Staff ID and you set the Totals of that table to be On, you will have the Staff ID column showing Total Sum by default.
Or, say you have a column on your table displaying Ranks of certain Categories. Except you have “DAXically” done something about your Ranking formula, you will have a value showing in the Totals.
While there are several methods to deal with this issue, including “DAXically” (Using DAX Expression(s)). Another easy way would be to format the Specific Column by making the Font color of Only the Total show as white.
This may not be ideal if you have other formatting to apply to the Values in the column.
In this article, I’ll show you an approach that uses Conditional Formatting.
Using the table below as an Example, assuming I do not want the Total to be displayed for the Avg Asset Efficiency Column.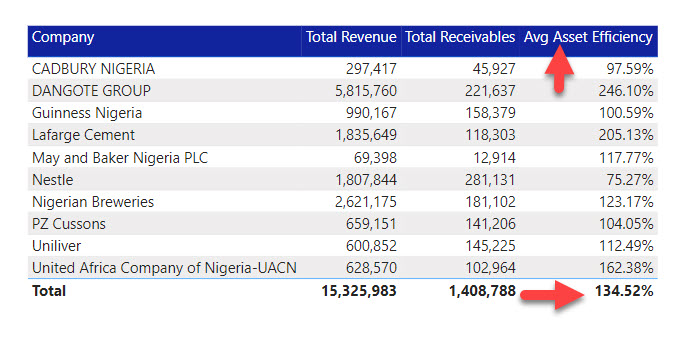
I will use the following Steps:
Steps
- In the Table formatting panel, expand Cell Elements
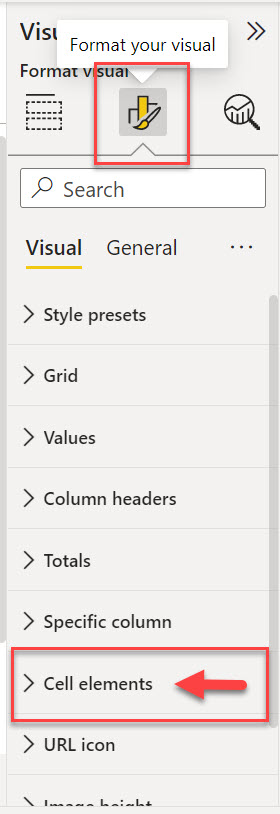
- Select the target column on the “Apply Settings To” drop down list
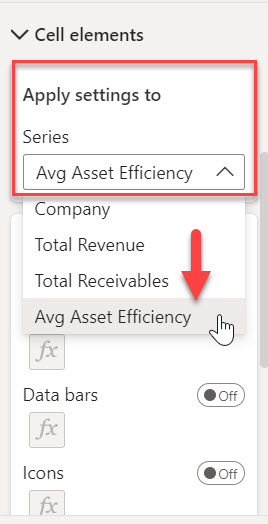
- Toggle the Font Color option to “On” and click on the “fx” button. At this point, you may see an undesired result, don’t worry about it as it will be taken care of.
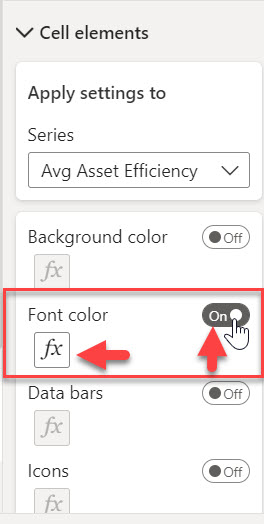
- Change the “Apply To” drop down option to “Totals only”
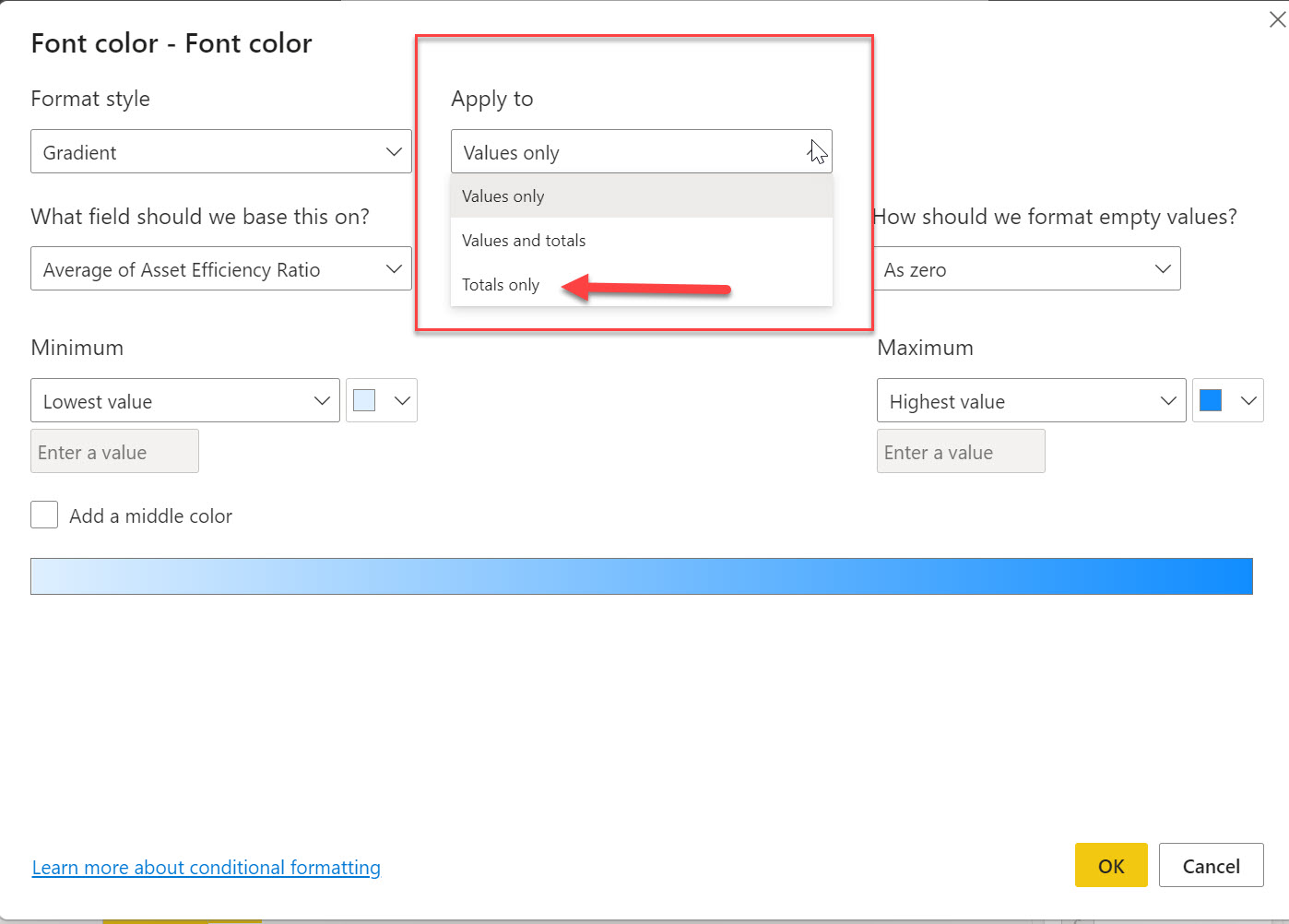
- Change the colors the Minimum and Maximum options to white. Then click OK.
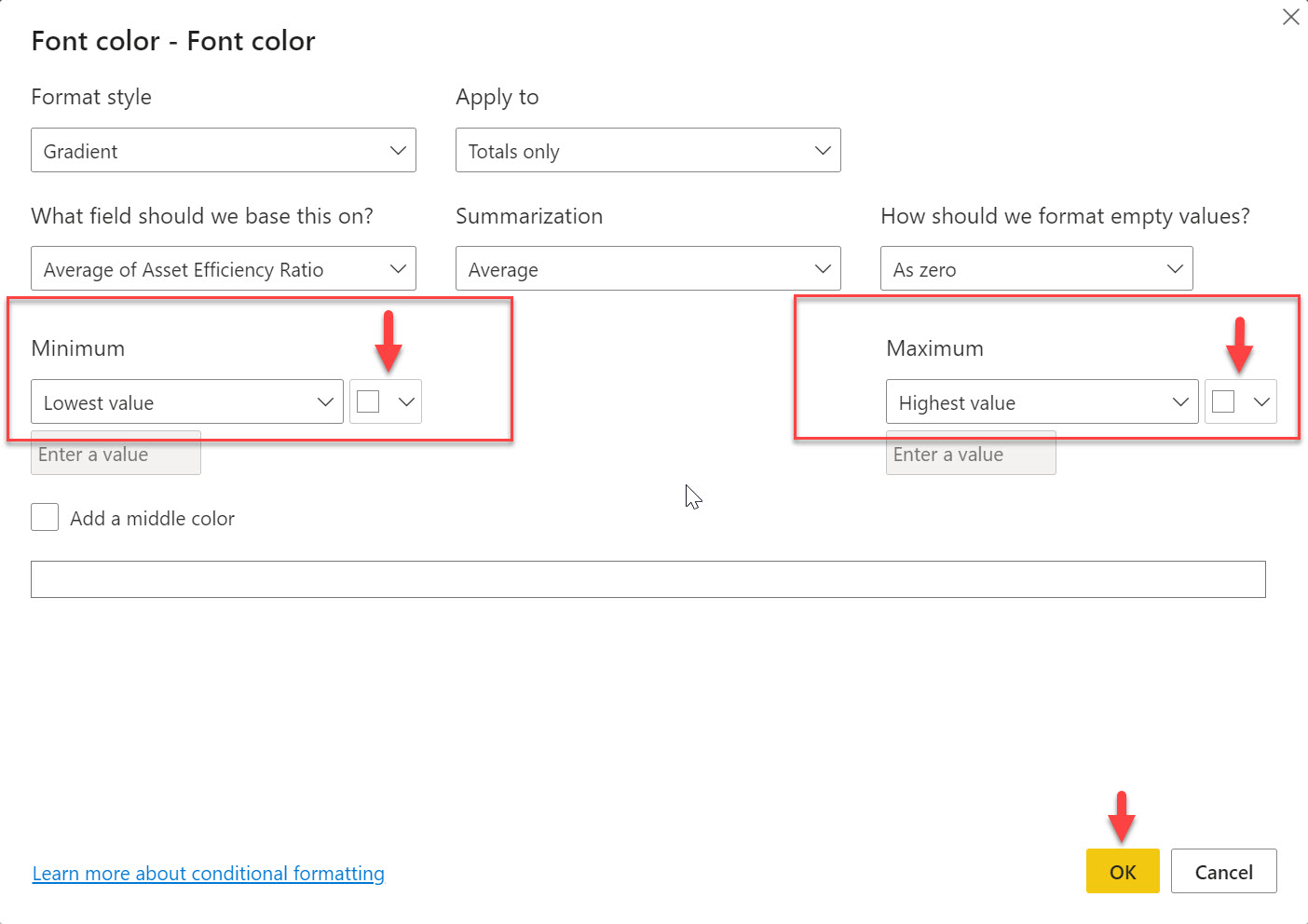
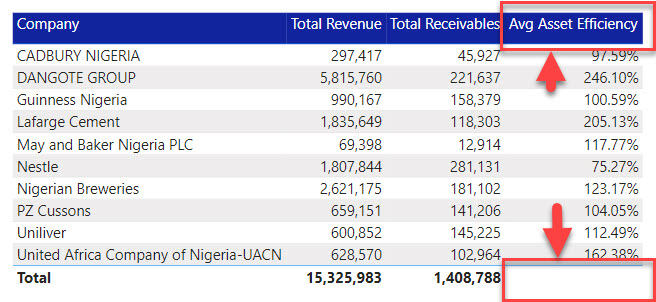 Conclusion:
Conclusion:
While there can be several other options to work around this. This approach will provide n option that does not require DAX formula and also where simply making the color of the Total white may not be an option due to other formatting limitation.