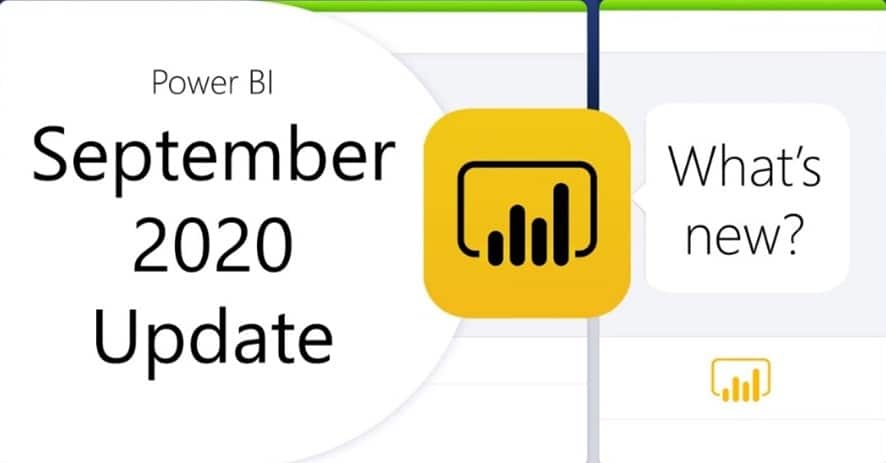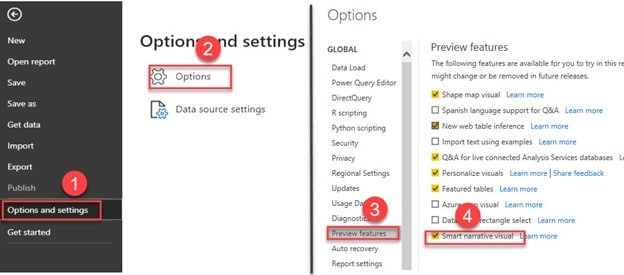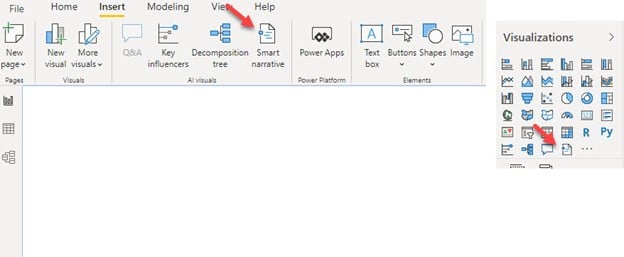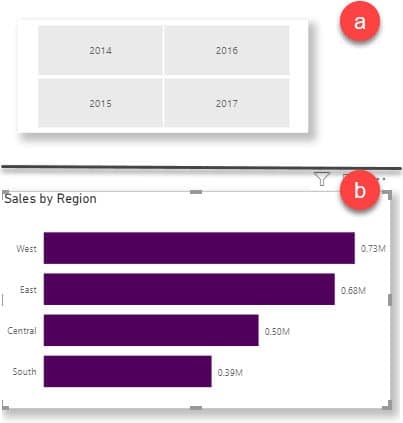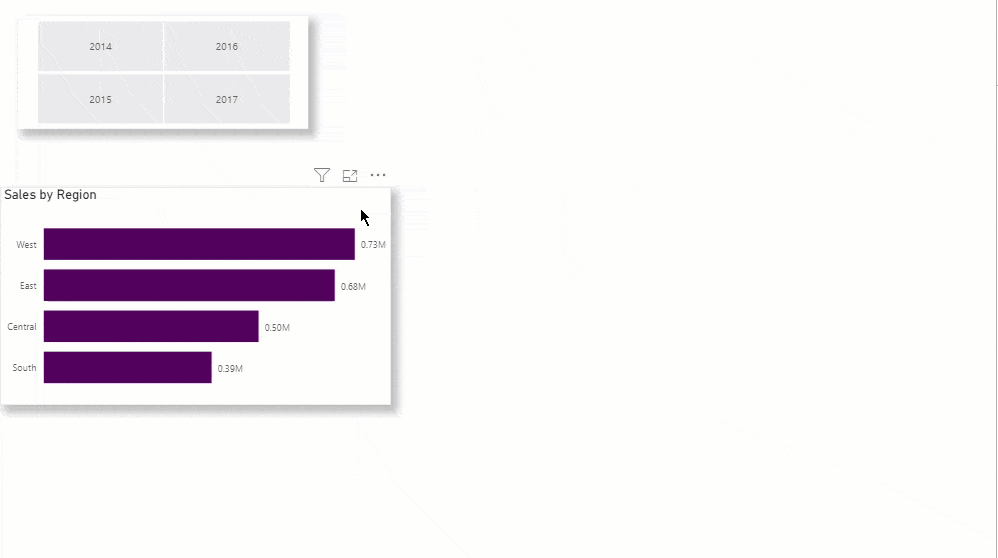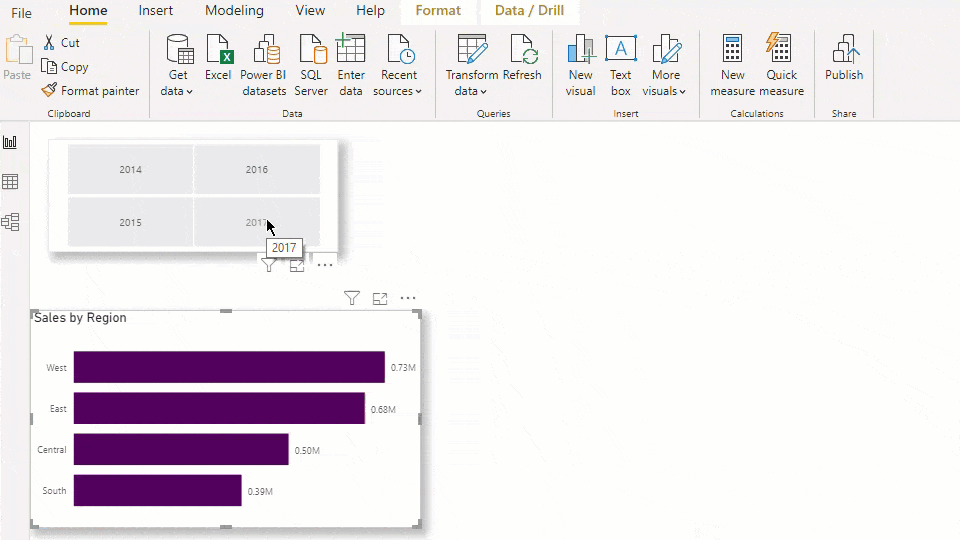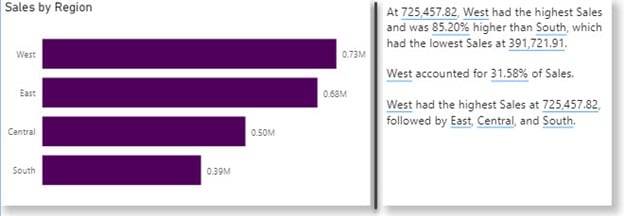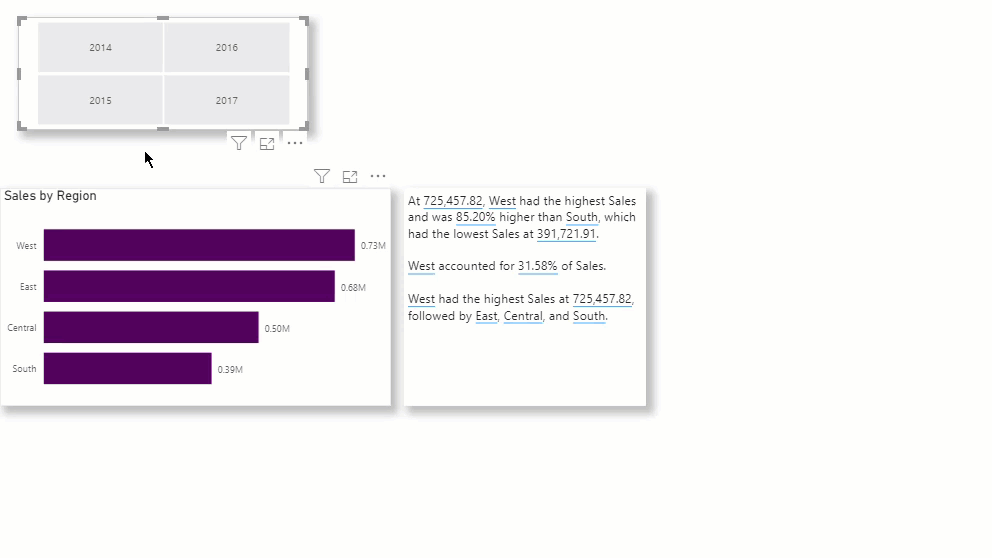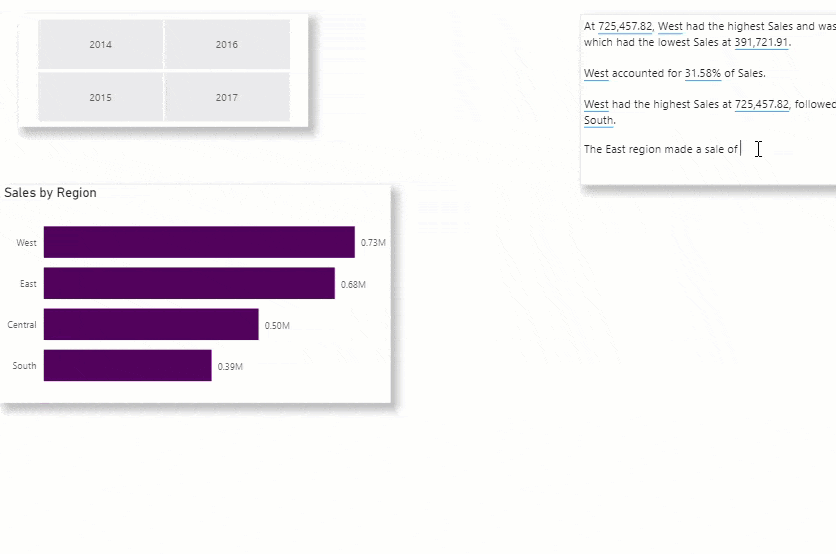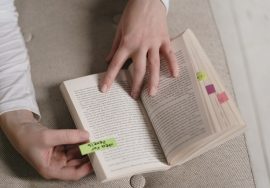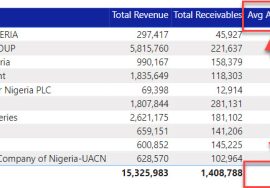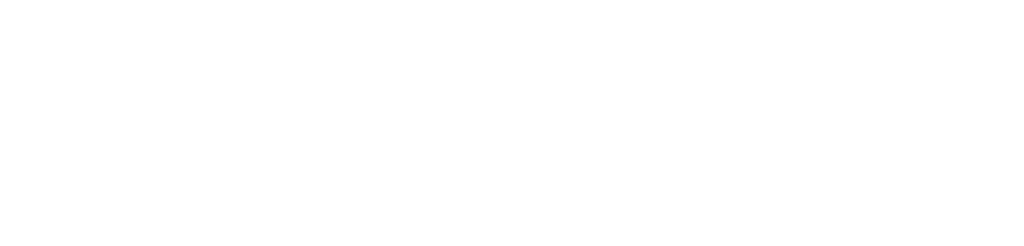Have you ever spent so much time working on a Power BI visualization that when you are finally done, you just wish there was a way for the summary report to write itself while you took time off to rest?
Well, wish no more for Power BI has come through with this new feature; ‘Smart Narratives’.
“What’s this Smart Narratives you Speak of & What Does it Do?”
Smart Narratives is a new feature on Power BI, released with the September 2020 update.
It’s an AI visual that auto-generates reports out of visualizations.
It creates a summary from whatever chart(s) you have on your report page. Its values are dynamic and interactive i.e. change depending on the filter context.
This is one awesome feature if you ask me because not only does it save time, it also improves data storytelling by finding the top insights present in the chart and displaying them.
Another advantage of Smart Narratives is that it could help provide a second opinion: maybe there’s a report template that you already use for your work but you would like to confirm or add something else to what you already have.
Smart Narratives can help see what’s missing or provide additional info. for your report.
“How Do I Make Use of this Awesome Feature?”
Well, since you ask nicely…
- First of all, you have to ensure that your Power BI software is up to date. Any Power BI desktop version that’s before the September 2020 version does not contain the Smart Narratives feature. So, go ahead and update your desktop if you haven’t yet.
- After updating your Power BI, you have to manually activate the Smart Narratives feature in the ‘Options’ menu since the feature is still in preview.
To do this, go to;
File > Options and settings > Options > preview features > click Smart Narratives
Once checked, the Smart Narratives icon will appear in the ‘Insert’ tab and in the Visualizations pane:
For this demo, we will be making use of our beloved Superstore data with which I’ve used to create 2 sample visuals;
- Year (as a Slicer)
- Sales by Region (Stacked Bar Chart)
Now that there’s a visual that can be summarized on the report page, we can now “invoke” Smart Narratives to do the summary.
This can be done in two ways;
- Right clicking on the desired visual and then selecting ‘Summarize’ as shown below;
Or
- Clicking the Smart Narratives icon in the Visualizations pane or in the ‘Insert’ tab.
As you can see, Smart Narratives has generated a summary of the visual; Sales by Region.
That’s not all, as we toggle between the Years (2014-2017) in the slicer, the values in the Smart Narrative textbox change accordingly (the interactive effect).
This is especially useful for end users who would like to understand the data better and get key points faster.
And there you have it. We were able to create an interactive summarized report within a few minutes (cool isn’t it?).
Reservations
Although Smart Narratives is a pretty awesome feature, I couldn’t help but take note of some aspects of it that need work;
- I personally do not like how the review box conceals most part of the textbox or the visual. It would be nice if I could move it around separately just so I can properly read the summary.
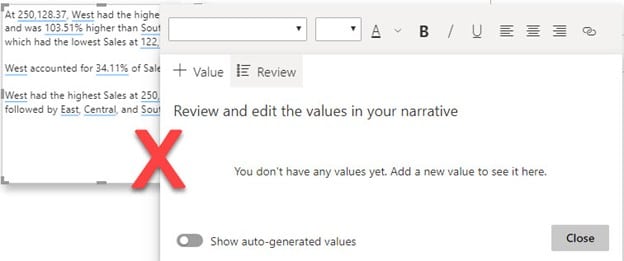
- I’d also like to be able to edit the generated texts and values to my liking. For example; change the display units of the dynamic values from one form to another, font, color, etc.
But not to worry though, even if we are unable to edit existing values, we can add new texts & dynamic values to the already existing narrative by utilizing the ‘add value’ feature that comes with our updated textbox.
For example, we might want to include the KPI for the East or Central region since those weren’t included in the original narrative.
You can do this by following the steps in the gif below,
This dynamic value can be formatted to display a certain currency, take a different color, etc.
Notice how Smart Narratives was able to figure out the exact amount for the East region even though all I typed in was ‘east sales’? Well they don’t call it ‘smart’ for nothing. You can ask questions of your data in Q&A form and create calculations to be included in the textbox without having to use DAX.
I leave you to generate the sales value for the Central region. As practice. Because the more you practice its usage, the more you get better at using it.
So go ahead. Till next time.